2.2 The basics
Now let's get into the basics of track laying.
New start
1. double click somewhere on the editor screen will start a new section with the selected track piece.
2. right mouse click and choose new start in the pop up menu
Add track
1. double click a dot. A nieuw piece of track will be attached to it's corresponding section end.
2. double click in the track menu. The clicked track piece will be added to the current active section end.
Turn track
When you select a switch or crossing, the context tab for this item will show you the rotate button: ![]() .
.
First select the dot of this item you want to connect to the other track, then click the button.
Direction of curves
On the track tab, click on the curve button to toggle the direction for curves: ![]()
Select
Track
1. Click on a piece of track to select it. Hold down the control button to select multiple track pieces.
2. Click the selection button in the menu bar. Select an area on the canvas that contains all track pieces you want to select. 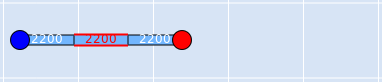
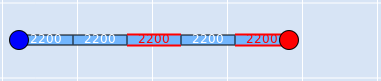
Section
A section is a series off curves, straights and flex track between two switch points or crossings. To select a section, double click any item in it. The entire section will be selected. 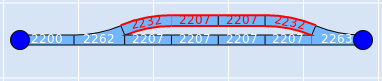
Track Ends
A track end can be selected by clicking on the corresponding dot. The selected dot will turn red. This is the end where new track pieces will be added when double clicking in the track menu. 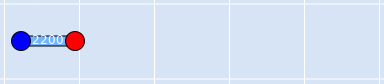
Connections
You can also select a connection between two track pieces. Click on the line between the two pieces to do so. This will come in handy when you want to insert track. 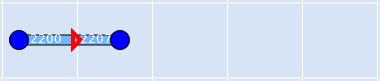
Insert
When you have selected a connection, you can insert a new piece of track between the two connected track pieces by double clicking in the track menu.
Remove
Push the DEL button on your keyboard or the cross button in the track menu to remove the selected pieces of track.
Move
Just drag the dot at the end of the section you want to move.
Attention: Sections that are pinned down, can not be moved using the dots.
Connect two sections
When dragging a section, release the dot you grabbed on another dot to connect the two sections. The moving section will be turned in the right direction.



